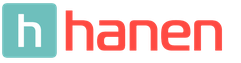I-charge ang iyong telepono habang naka-off ang computer. Nagcha-charge ng smartphone mula sa USB port ng naka-off na computer
Maraming mga modernong telepono, lalo na ang mga dinala mula sa ibang bansa, ay sinisingil mula sa USB input ng isang computer o laptop. Ang pag-charge gamit ang isang charger ay hindi posible para sa kanila sa ilang kadahilanan. Nababagay ito sa mga user na may PC sa bahay o sa trabaho. Samakatuwid, ang isyu ng kakayahang singilin ang telepono kung naka-off ang computer ay napaka-kaugnay. Halimbawa, ang baterya ng telepono ay nasa zero sa gabi, at ang computer ay naka-off na. Kaya ngayon, iwanan ang PC sa gabi? Hindi kinakailangan. May paraan para makaalis sa sitwasyong ito.Kakailanganin naming gumawa ng mga pagbabago sa mga setting ng BIOS, pagkatapos nito ang USB port ay magre-recharge ng anumang device na nakakonekta dito, habang ang computer mismo ay i-off. Ang problema ay ang tampok na ito ay hindi pinagana bilang default. Ang aming gawain ay paganahin ang tampok na ito at gamitin ang mga kakayahan nito.
Kakailanganin naming gumawa ng mga pagbabago sa mga setting ng BIOS, pagkatapos nito ang USB port ay magre-recharge ng anumang device na nakakonekta dito, habang ang computer mismo ay i-off. Ang problema ay ang tampok na ito ay hindi pinagana bilang default. Ang aming gawain ay paganahin ang tampok na ito at gamitin ang mga kakayahan nito.
Ang pamamaraan ng gumagamit ay ang mga sumusunod:
1. Kung ang PC ay naka-on, dapat itong i-reboot upang makapasok sa mga setting ng BIOS. Upang gawin ito, sa panahon ng proseso ng pag-reboot, pindutin ang isa o higit pang mga key nang maraming beses. Depende sa uri motherboard ang input ay magkakaiba, dahil ang mga tagagawa ng BIOS ay hindi nag-iisip tungkol sa pagiging tugma ng kanilang bersyon sa mga analogue mula sa iba pang mga tagagawa. Halimbawa, narito ang mga susi at kumbinasyon para sa pagpasok sa BIOS para sa mga pangunahing uri ng mga board:
- Award BIOS - kumbinasyon ng Ctrl+Alt+Esc o Del key;
- AMI BIOS - F2 o Del key;
- Phoenix BIOS - kumbinasyon ng Ctrl+Alt+Ins(S, Esc).
2. Sa menu ng BIOS, kailangan mong maghanap ng isang seksyon na tinatawag na "Advanced". Ang lahat ng mga seksyon ay matatagpuan sa tuktok ng screen sa anyo ng isang pahalang na menu.
3. Susunod, kailangan mong hanapin ang subsection na "AdvancedPowerManagement". Ito ay magiging isang vertical na menu.
4. Sa menu ng subsection na ito, hanapin ang linyang "Legacy USB Support". Makikita mo na ang parameter na "Auto" ay nasa harap nito. Kailangan mong baguhin ito sa pamamagitan ng pagtatakda ng halaga sa "Pinagana". Ginagawa ito gamit ang Enter key at mga cursor.
5. Ang mga setting ng BIOS ay lumabas sa pag-save ng mga parameter. Bilang isang patakaran, ang F10 key ay pinindot.
Pagkatapos ng mga hakbang na ginawa, maaari mong ligtas na i-off ang computer at ikonekta ang iyong device sa USB port, na sisingilin.
Alam nating lahat na kapag ang isang laptop ay naka-on (gumana), lahat Mga USB port makatanggap ng kuryente, at maaari naming i-charge ang telepono sa pamamagitan ng pagkonekta sa kanila sa isang laptop. Ngunit paano kung gusto mong i-charge ang iyong telepono kapag naka-off ang laptop? Ibig sabihin, kung kailangan mong i-charge ang iyong iPhone o Android phone kapag naka-off o nasa sleep mode ang iyong laptop?
Bilang panuntunan, sinisingil namin ang aming mga telepono sa pamamagitan ng pagkonekta sa mga ito sa aming mga computer. Gumagana ito nang maayos kung nagtatrabaho ka o naglalaro habang nagcha-charge. Maaaring napansin mo na kung isasara mo ang takip ng iyong laptop o matutulog ang iyong computer, hihinto sa pagcha-charge ang iyong telepono.
Posibleng i-charge ang iyong telepono o anumang iba pang USB device gamit ang iyong laptop kahit na naka-off ang iyong laptop, hangga't sinusuportahan ng iyong laptop function na ito. Iyon ay, hindi lahat ng mga laptop ay nagpapadala ng kapangyarihan sa mga USB port kapag sila ay hindi pinagana. Idinidiskonekta ng device ang baterya kahit na mananatiling nakakonekta ang telepono sa laptop.
Kung sinusuportahan ng iyong laptop ang feature na ito, patuloy na tatanggap ng power ang isa o higit pang USB port sa laptop kahit na naka-off ang laptop. Maaaring may icon sa tabi ng USB port upang ipahiwatig na ang USB port ay tumatanggap ng kapangyarihan kahit na ang laptop ay naka-off. Halimbawa, ang ThinkPad 450s ay may icon ng baterya sa tabi ng isa sa mga USB port sa kaliwa upang ipahiwatig na ito ay tumatanggap ng kapangyarihan kahit na ang laptop ay hindi tumatakbo.
Kung wala sa mga USB port ang nakakatanggap ng power pagkatapos na i-off ang laptop, suriin Mga setting ng BIOS Kadalasan mayroong isang setting sa BIOS upang paganahin at huwag paganahin ang tampok na ito. Maaari mo ring tingnan ang user manual ng iyong laptop o makipag-ugnayan sa manufacturer para makita kung pinapagana ng iyong device ang mga USB port kapag hindi ito gumagana.
Narito kung paano mo patuloy na mai-charge ang iyong telepono, kahit na nakasara ang takip ng iyong laptop o naka-sleep mode ang iyong computer.
Gumagana ang pamamaraan sa Windows 7, 8, 10.
Hakbang 1: Buksan ang Device Manager, sa File Explorer, i-right-click ang " Itong kompyuter", piliin « Ari-arian", at i-click ang " sa kaliwang bahagi ng bintana.

Hakbang 2: Hanapin at palawakin ang seksyon Mga USB controller.

Makakakita ka ng ilang device na pinangalanan "Root USB Hub".
Hakbang 3: Kinakailangan sa bawat device "Root USB Hub" bukas Ari-arian. Sa window ng properties ng USB hub, i-click ang " Pamamahala ng Power» at alisan ng tsek ang c"

Kapag nagawa mo na ito para sa lahat - mga USB Root Hub device, magagawa mong i-charge ang iyong telepono, kahit na nakasara ang takip ng laptop o nasa sleep mode.
Malamang na naaalala pa rin ng maraming user ang mga "sinaunang" panahong iyon, kung kailan kakaunti ang mga device na na-charge sa pamamagitan ng mga USB port ng mga computer o laptop. Para sa karamihan, ito ay isang iPod lamang (well, o isa pang katulad na manlalaro).
Makalipas ang ilang sandali, posible nang mag-charge ng ilang mga smartphone sa pamamagitan ng USB. Ngunit ngayon ang "ilan" ay naging "lahat", kasama ang lahat ng uri ng 3G router, fitness tracker, portable speaker at maraming iba pang mga gadget ang naidagdag sa kanila, na ang bawat isa ay literal na hindi mabubuhay nang walang regular na koneksyon sa USB.
Ngunit sa kabila ng pagdating ng buong Windows 10 sa mundo, ang lumang problema sa USB ay nananatiling tulad nito: sa sandaling ang computer o laptop ay naka-off o napunta sa sleep mode, ang mga USB port nito ay hihinto din sa "pagbibigay ng kasalukuyang" at hindi na. singilin ang kahit ano. Totoo, ang mga Windows laptop ay ginawa nang mas maaga at ginagawa na ngayon, kung saan ang mga USB port ay patuloy na gumagana sa sleep mode, ngunit, tulad ng ipinapakita ng kasanayan, hindi lahat ng mga gumagamit ay alam ang tungkol sa mga ito.
Samakatuwid, ang mga user sa karamihan, na patuloy na nagsasanay sa "makaluma" na paraan ng pag-charge sa pamamagitan ng USB, iiwan lang na naka-on ang kanilang mga computer sa tuwing kailangan nilang i-charge ang kanilang smartphone o ilang iba pang mobile device. Ang pamamaraan, siyempre, ay nasubok sa oras at epektibo, ngunit, sa kasamaang-palad, hindi ang pinaka-maginhawa at napaka-uneconomical sa mga tuntunin ng pagkonsumo ng kuryente (kabilang ang isa na kailangang kunin mula sa baterya ng laptop sa mga ganitong kaso).
Kaugnay nito, ipinaalala namin sa iyo kung paano singilin ang mga mobile electronics sa pamamagitan ng USB port ng naka-off Windows computer, mas tiyak, kung paano i-set up ang iyong computer upang makapagbigay din ito ng enerhiya sa mga USB port nito sa sleep mode.
At bago mag-set up ng isang bagay, tinitiyak namin na magsagawa ng isang mini-audit ng mga magagamit na USB port upang matiyak na kasama ng mga ito ay mayroong mga naka-configure upang gumana sa charger mode kapag ang computer ay naka-off. Kung ang iyong computer (mas tiyak, ang motherboard) ay may ganoong function, kung gayon ang tagagawa ng makina ay dapat na pininturahan ang mga tinatawag na charge-friendly na mga USB sa isang kapansin-pansing dilaw na kulay.
At para baguhin ang mga setting ng power ng USB port, pumunta sa " Tagapamahala ng aparato "at doon - sa seksyon" Mga USB controller ". Sa listahang bubukas, hanapin ang linyang " Root USB Hub «.
Malamang, magkakaroon ng ilan sa kanila, ngunit kailangan mo lang ang mga pangalan na nakasaad sa panaklong sa tabi ng (xHCI) . Ito ang mga USB 3.0 port. Mag-right-click sa isa sa mga ito at sa lalabas na menu, i-click ang " Ari-arian ". Susunod, pumunta sa tab " Pamamahala ng Kapangyarihan ", huwag paganahin ang opsyon (alisan ng tsek)" Payagan ang device na ito na i-off upang makatipid ng kuryente »at i-click OK .

Ngayon, kahit na naka-off ang computer, maaari kang mag-charge ng iba mga mobile device. Kung hindi sapat ang isa, subukang ikonekta ang pangalawa (kung mayroon man). Ngunit medyo posible na kailangan mong limitahan ang iyong sarili sa isa lamang, dahil imposibleng i-on ang charger mode ng lahat ng USB nang sabay-sabay sa ganitong paraan. Bukod dito, kung minsan ang opsyon sa pag-charge ng USB kapag naka-off ang computer ay maaaring hindi ma-activate nang ganoon kadali (hindi ako magdedetalye kung bakit ito nangyayari). Ngunit ang inilarawan na pamamaraan ay madalas na gumagana.
Maraming mga gumagamit, para sa ilang mga kadahilanan, ay napipilitang singilin ang kanilang mga smartphone mula sa isang computer o laptop.
AT kamakailang mga panahon parami nang parami ang iyong maririnig na ang paraan ng pag-charge na ito ay nakakapinsala sa baterya ng device. Talaga ba? Alamin natin ito.
Mga USB port sa computer
May isang opinyon na ang mga smartphone ay sinisingil mula sa isang PC kaysa sa mga nakakonekta sa network gamit ang isang maginoo na charger. Mayroon ding mga paniniwala na ang naturang pag-charge ay nag-aambag sa mabilis na pagtanda ng baterya, dahil sa kung saan ito ay nawalan ng kapasidad at pagkatapos ay naglalabas ng mas mabilis. Ito ay bahagyang totoo, ngunit kailangan nating pag-aralan nang mas mabuti ang mga detalye.
Ito ay kilala na ang mga USB port na matatagpuan sa front panel ng system unit (madalas na USB 2.0) ay hindi makakapagbigay ng kinakailangang charging current upang ganap na "malakas" ang baterya. Minsan ang problemang ito ay hindi nauugnay kung sisingilin mo ang gadget sa pamamagitan ng mga konektor sa likod ng unit ng system, na gumagamit ng interface ng USB 3.0. Ang lahat ay nakasalalay sa computer at sa device na sinisingil.
Bilis at kasalukuyang nagcha-charge
Ang isa pang problema ay lilitaw, na kung saan ay ang boltahe at kasalukuyang sa mga USB port. Madalas itong nagbabago at lumilikha ng maraming enerhiya ng init, na kasunod na nakakaapekto sa buhay ng baterya. Ayon sa mga pag-aaral na isinagawa sa USA, kapag ang baterya ay regular na pinainit sa 40 degrees Celsius sa loob ng ilang buwan, ang kapasidad nito ay bumaba sa 65%.
Mahalagang malaman na ang boltahe sa mga interface ay pareho (5V), ngunit ang kasalukuyang lakas ay naiiba:
- USB 2.0 - 500 mA.
- USB 3.0 - 800 mA.

Inirerekumenda namin ang pagpili ng mas modernong mga interface - madalas silang asul at mas maraming contact. Malinaw, ang pag-charge ng telepono mula sa isang computer sa pamamagitan ng USB 3.0 port ay magiging mas mabilis kaysa sa pamamagitan ng USB 2.0, ngunit sa karamihan ng mga kaso ito ay mas mabagal pa rin kaysa sa pamamagitan ng.
Sa katunayan, maaari kang singilin ang isang smartphone mula sa isang PC o laptop, ngunit hindi mo ito dapat abusuhin - mas mahusay na piliin ang orihinal na supply ng kuryente. Ito ay lumiliko na kapag nagcha-charge ng isang telepono mula sa isang PC, mayroong higit pang mga minus kaysa sa mga plus. Ang huli ay kinabibilangan lamang ng kaginhawaan ng gumagamit.